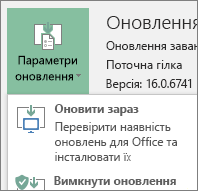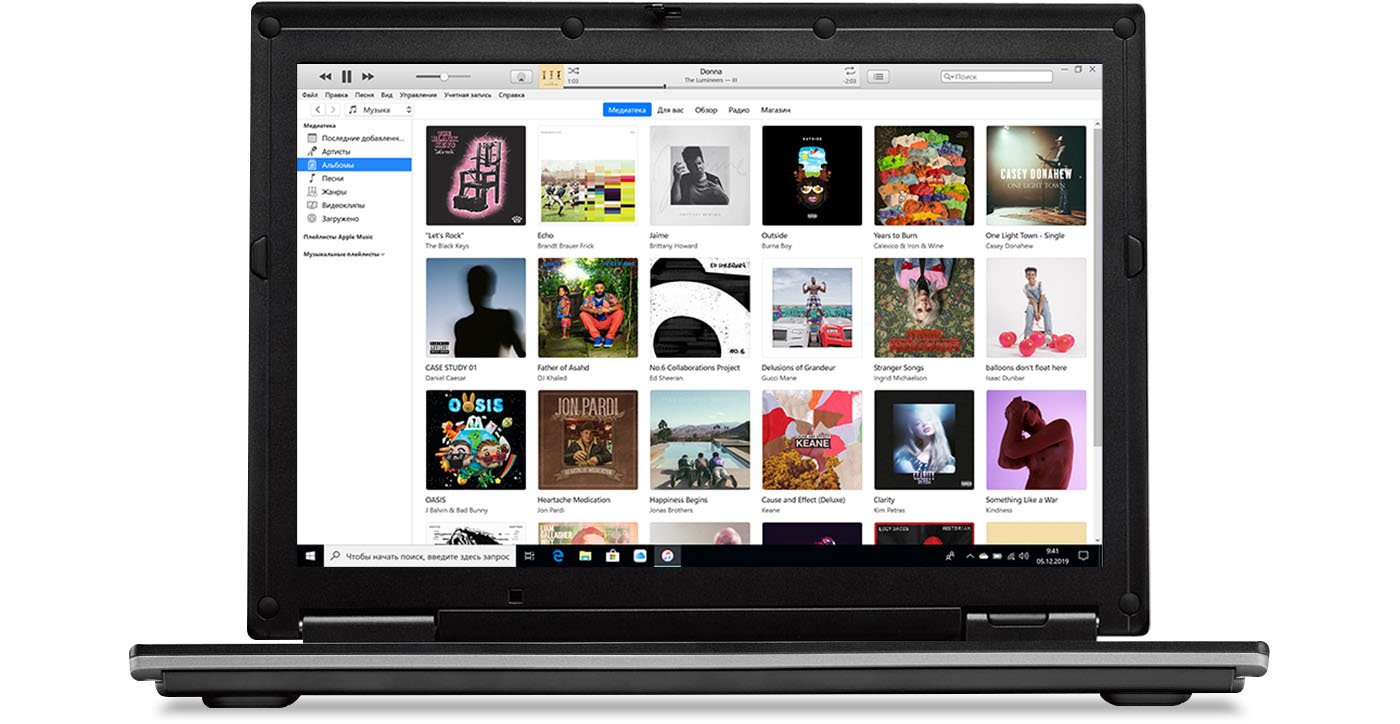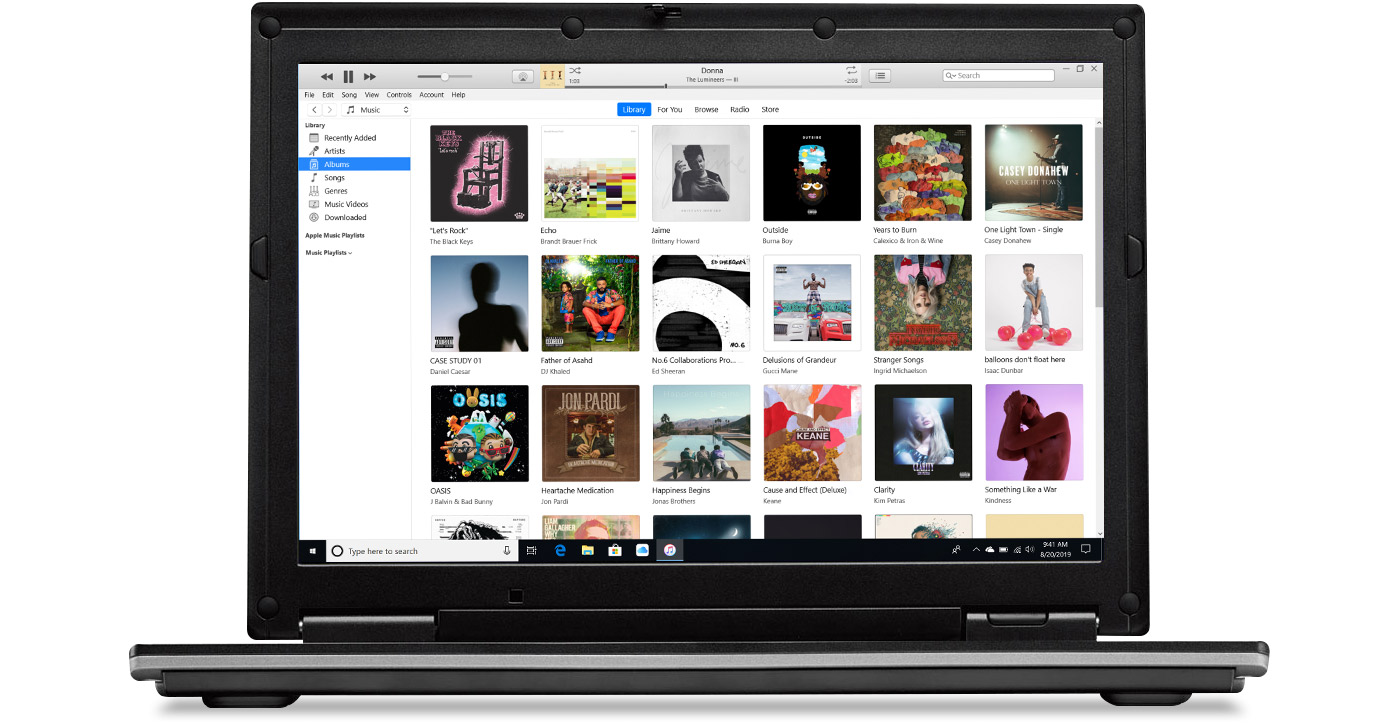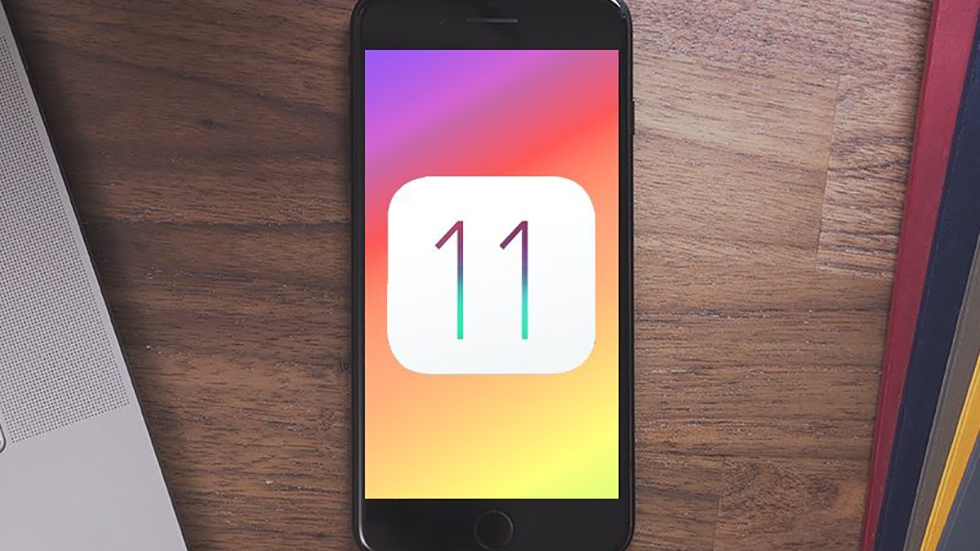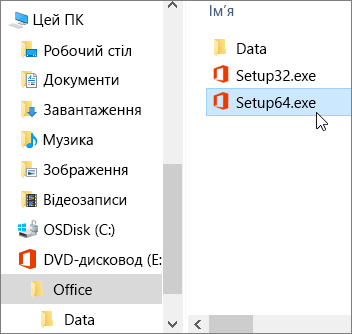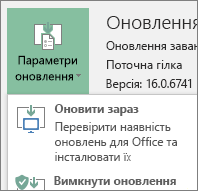Інсталятор
Використання автономного інсталятора Office
Для вирішення проблем, які можуть виникнути під час інсталяції пакета Office через повільну швидкість або ненадійні підключення, як перший крок завантаження помічника з підтримки й відновлення Microsoft.
Указівки з інсталяції вручну
Якщо Помічник Microsoft із підтримки й відновлення не допомогло, дотримуйтеся наведених нижче інструкцій, які стосуються вашого плану. Для цього потрібне підключення до Інтернету. Однак потім ви зможете інсталювати Office на комп’ютері в автономному режимі в зручний для вас час.
Дії, які потрібно виконати, залежать від типу плану ( для дому чи для бізнесу), до складу якого входить продукт Office. Тому перейдіть на вкладку, що відповідає вашому продукту.
Порада.: Якщо Office, професійна плюс передплачує організація на умовах Програми для використання вдома, див. Цю статтю.
Office для дому
Якщо ви використовуєте один із наведених нижче продуктів Office, у вас версія Office для дому. Це може бути передплата на Office 365 або одноразово придбаний пакет чи окрема програма Office. Такі продукти зазвичай пов’язано з особистим обліковим записом Microsoft.
Передплати на Office 365 До перелічених нижче продуктів належать повні інстальовані програми Office.
Office 365 домашній
Office 365 персональний
Office 365 для студентів
Придбані версії Office 2019, Office 2016 або Office 2013. До перелічених нижче продуктів належать повні версії інстальованих програм Office.
Office для дому та навчання
Office для дому та бізнесу
Office професійний
Придані окремі програми Office 2019, 2016 або 2013
Порада.: *Класична програма OneNote доступна лише у версіях 2016 і 2013. З випуском Microsoft Office 2019 OneNote для Windows 10 стане стандартною програмою для користувачів Office 365 і Office 2019. Докладні відомості див. На сторінці із запитаннями й відповідями.
Office для бізнесу
Якщо ви використовуєте один із наведених нижче продуктів Office, у вас версія Office для бізнесу. Такі продукти зазвичай пов’язано з робочим або навчальним обліковим записом, а ліцензію на Office (за наявності) надає організація, де ви працюєте, або заклад, де навчаєтеся.
Передплати на Office 365 До перелічених нижче продуктів належать повні версії інстальованих програм Office.
Office 365 Business
Office 365 Business преміум
Office 365 ProPlus
Office 365 для підприємств E3
Office 365 для підприємств E4
Office 365 для підприємств E5
Office 365 Nonprofit Business преміум
Office 365 Nonprofit E3
Office 365 Nonprofit E5
Office 365 U.S. Government Community G3
Office 365 U.S. Government Community G5
Project Online професійний
Project Online преміум
Передплати на Office 365 без повних версій інстальованих програм Office
Порада.: З цими передплатами на Office 365 не надаються класичні програми для завантаження та інсталяції, але в більшості випадків ви можете скористатись онлайн-версіями програм Office у браузері. Докладні відомості див. На сторінці Безкоштовні програми Office Online.
Office 365 Business базовий
Office 365 для підприємств E1
Office 365 A1
Office 365 Nonprofit Business базовий
Office 365 Nonprofit E1
Office 365 U.S. Government G1
Project Online базовий
Visio Online (план 1)
Версії Office 2019, Office 2016 або Office 2013, надані за корпоративною ліцензією
Вибір плану
Крок 1. Завантаження автономного інсталятора зі сторінки свого облікового запису
Щоб завантажити автономний інсталятор, перейдіть на сторінку за адресою www.Office.Com. Увійдіть за допомогою обліковий запис Microsoft, пов’язаного з копією Office, якщо не зробили цього раніше. Якщо ви ввійшли за допомогою іншого облікового запису, вийдіть, а потім увійдіть знову, використовуючи правильний обліковий запис Microsoft.
Примітка.: Якщо ви намагаєтеся інсталювати Office 365, що ви пройшли через свою роботу або навчальний заклад, і ви вже ввійшли за допомогою робочий або навчальний обліковий запис, не виконуйте ці вказівки. Натомість виберіть угорі вкладку Office для бізнесу.
Виберіть пункт Інсталювати пакет Office. Якщо у вас є Передплата на Office 365, потрібно також вибрати інсталювати Office > на сторінці "Інсталяція".
У вікні завантаження й інсталювання виберіть елемент Інші параметри.
Установіть прапорець у полі Завантажити автономний інсталятор та виберіть мову для інсталяції пакета Office. Натисніть кнопку Завантажити.
Коли буде запропоновано, у нижній частині вікна браузера виберіть команду Зберегти (в Edge), Відкрити (в Internet Explorer), Відкрити коли виконано (у Chrome) або Зберегти файл (у Firefox). Почнеться завантаження файлу на комп'ютер.
Щойно завантаження завершиться, відкрийте Файловий провідник і знайдіть новий віртуальний диск, наприклад (D:). Цей диск містить файли інсталяції Office. Якщо новий диск не з’явився, знайдіть завантажений файл образу та двічі клацніть його. Після цього в каталозі має з’явитися новий диск.
Примітка.: Якщо на комп’ютері вже є диск D:, Office створить віртуальний диск із наступною доступною буквою алфавіту ( E:), як показано на наступному кроці нижче.
Збережіть зображення. Крім того, можна зберегти копію цього віртуального диска на USB-носії або диску для подальшого використання.
Крок 2. Інсталяція Office
Виберіть папку Office на віртуальному диску та двічі клацніть файл Setup32.Exe, щоб інсталювати 32-розрядну версію Office, або Setup64.Exe, щоб інсталювати 64-розрядну версію. Почнеться автономна інсталяція. Якщо ви не знаєте, яка версія вам краще, див. Статтю Вибір 64- або 32-розрядної версії Office.
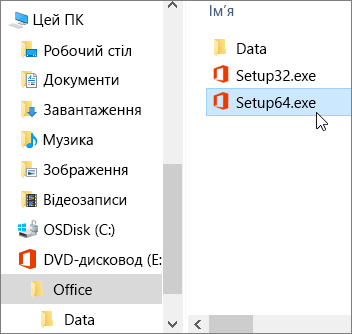
Коли з’явиться повідомлення Усе готово, програми Office можна відкрити.
Коли завершиться інсталяція пакета Office, потрібно буде активувати Office. Переконайтеся, що комп’ютер підключено до Інтернету, і відкрийте будь-яку програму Office (наприклад, Word або Excel).
Зазвичай Office активується, коли ви запускаєте програму та погоджуєтеся з умовами ліцензії, натиснувши кнопку Прийняти. Якщо знадобиться довідка з активації Office 365, Office 2016 або Office 2013, див. Цю статтю.
Активувавши Office, перед початком роботи обов’язково інсталюйте останнє оновлення.
У будь-якій програмі Office, наприклад Word, відкрийте новий або наявний документ, а потім виберіть меню Файл > Обліковий запис.
У розкривному списку Параметри оновлення виберіть пункт Оновити зараз.